Help Centre
Support > Designing and Building Your Website > Designing Your Website
How To Adjust The Website Text Size
By default, the text used across your website is set to a uniform size which will scale depending on the size of the screen the website is being viewed on.
There might be occasions where you would prefer to have control over the text size and choose to make it larger or smaller. Create will allow you to increase the text size on a per-block basis, the website menu and also a global setting that sets the text size on a site-wide basis.
- How To Adjust The Text Size In A Block
- How To Adjust The Website Menu Text Size
- How To Adjust The Text Size Across The Whole Website
How To Adjust The Text Size In A Block
Whilst editing a Content page, you can adjust the text size within a specific block, to be larger or smaller. This feature can be used for any block which contains a text element.
To adjust the text size, please follow the steps below:
1. Click the text in the block which you want to adjust
2. A menu will appear, click on the Text Size icon
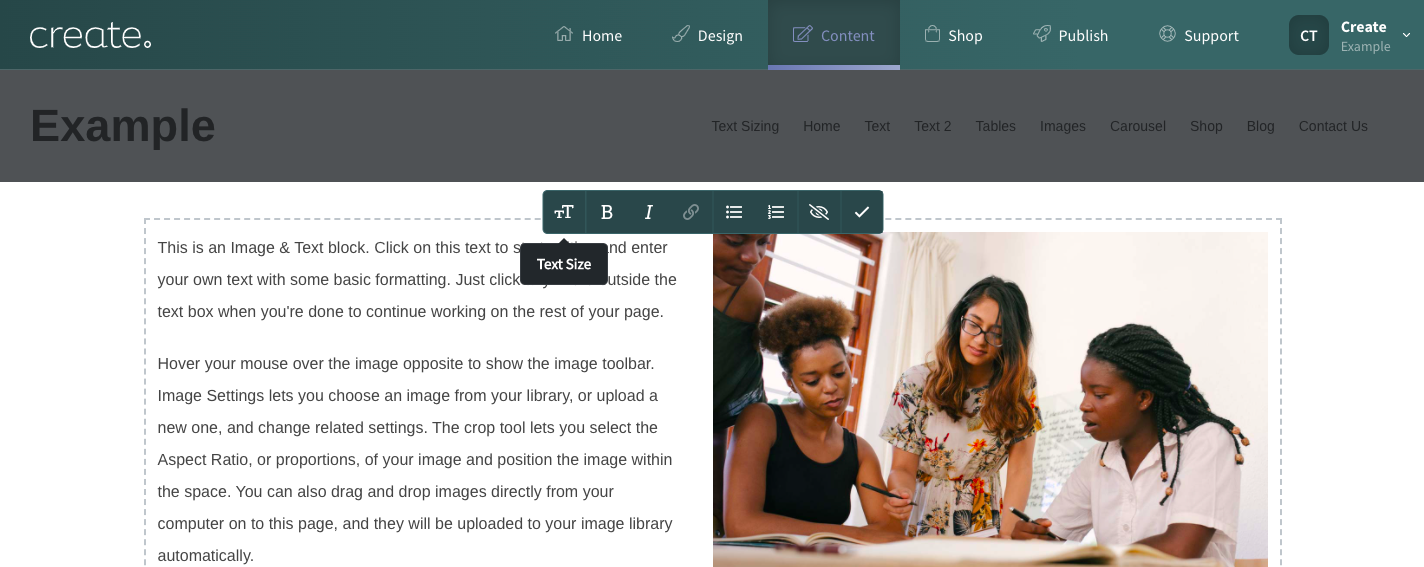
3. A drop-down size menu will display. The default size is 3
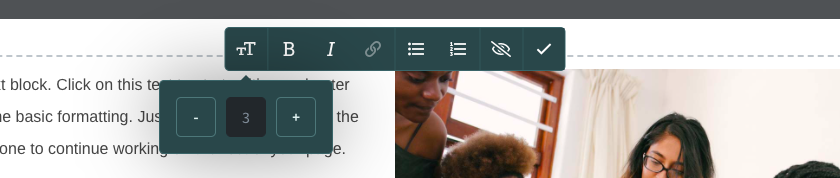
4. Click the + icon to increase the font size. The maximum setting is 6
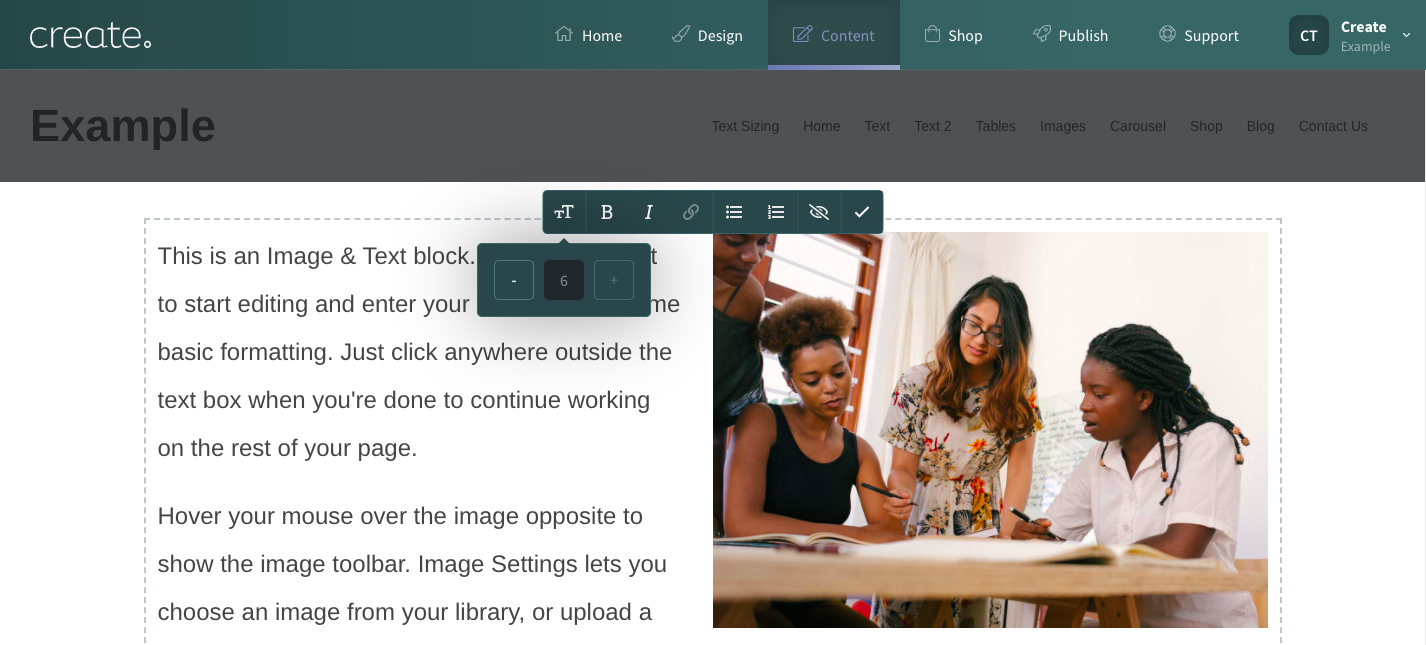
5. Click the - icon to decrease the font size. The minimum setting is 1.
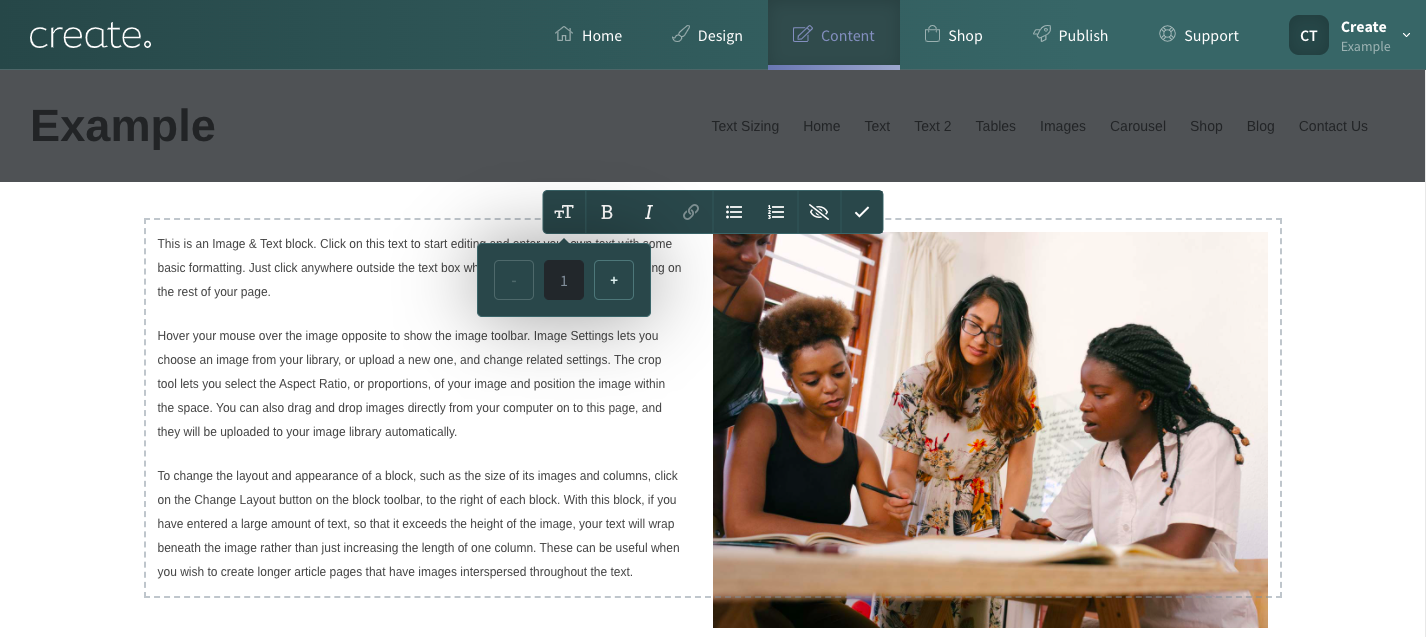
6. When you are happy with the size, click the tick icon to confirm the change.
How To Adjust The Website Menu Text Size
If you would like to increase or decrease the size of your website menu text, please follow these steps.
1. Click Design from the top-menu
2. Click Edit Header from the left-hand menu
3. Place your mouse over the website menu in the preview panel and click, the Text Size icon will display.
4. Click the Text Size icon and use the + or - icons to increase/decrease the font size. 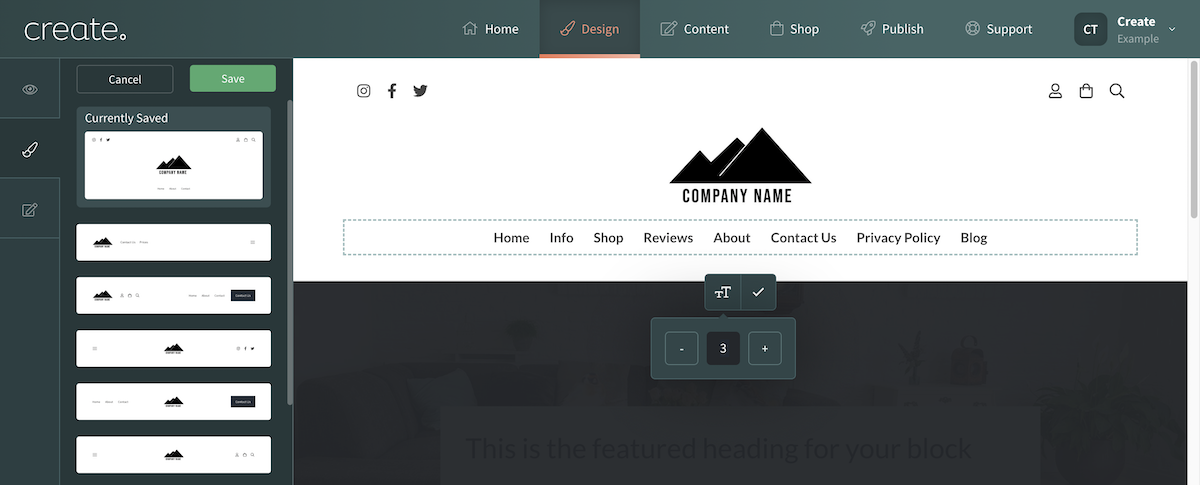
5. Click the Tick icon when you are finished and Save your changes.
How To Adjust The Text Size Across The Whole Website
If you would like to make the text size larger or smaller across the whole of your website, then you can choose to do this via the Design area of your Create account.
Please note, that by doing this, you will be adjusting the size of all text on your website, including any blocks you may have already set a different text size for on a per-block basis.
To alter the global setting of your website text size, please follow these steps:
1. Click Design from the Top Menu
2. Scroll down in the left-hand menu to Text Size and click on the current setting
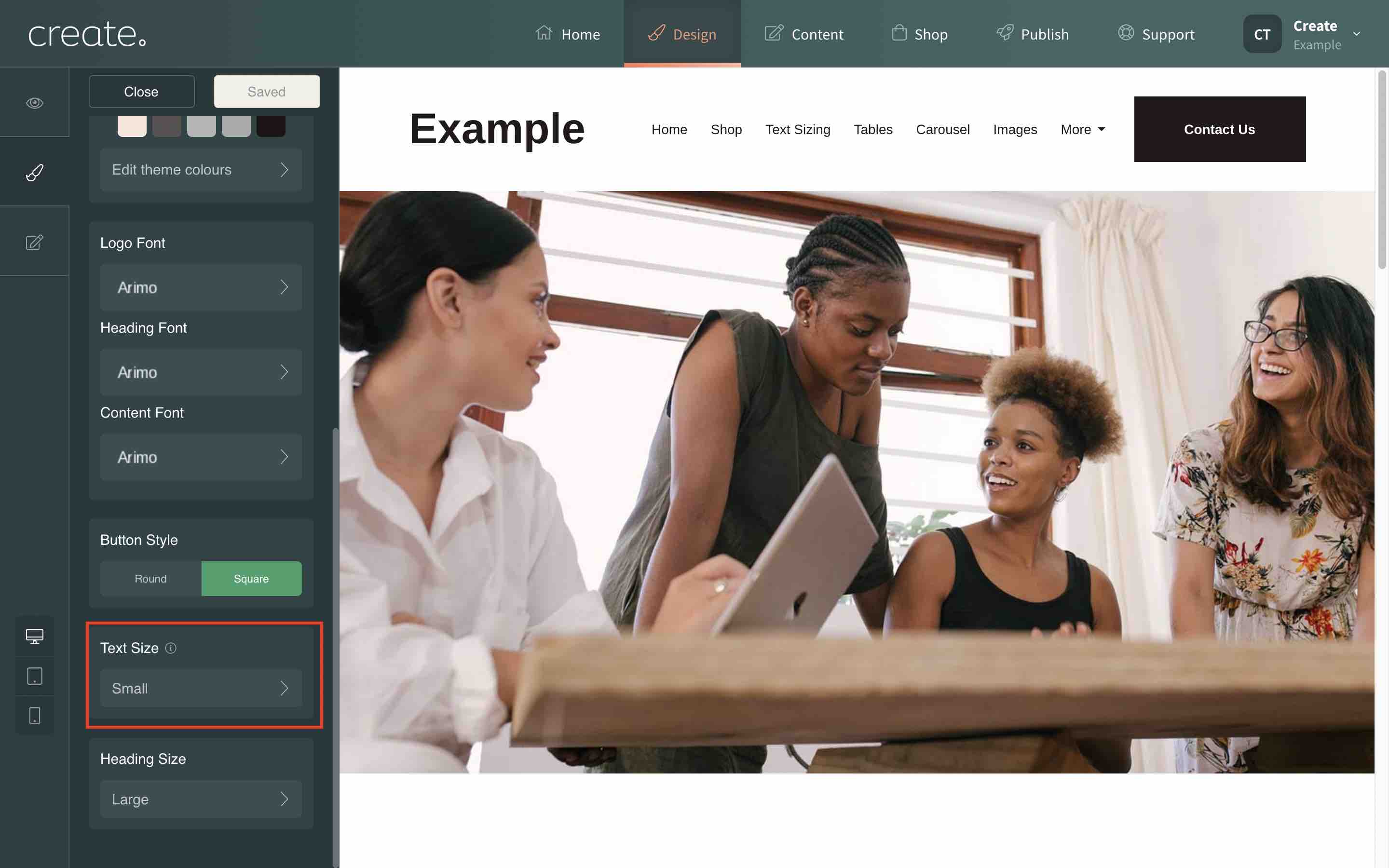
3. Small, Medium and Large options will display. By default, Medium is selected. Selecting Small will reduce the text size. Selecting Large will increase the text size.
As a reminder, this is adjusting the text size across your whole website and shop.
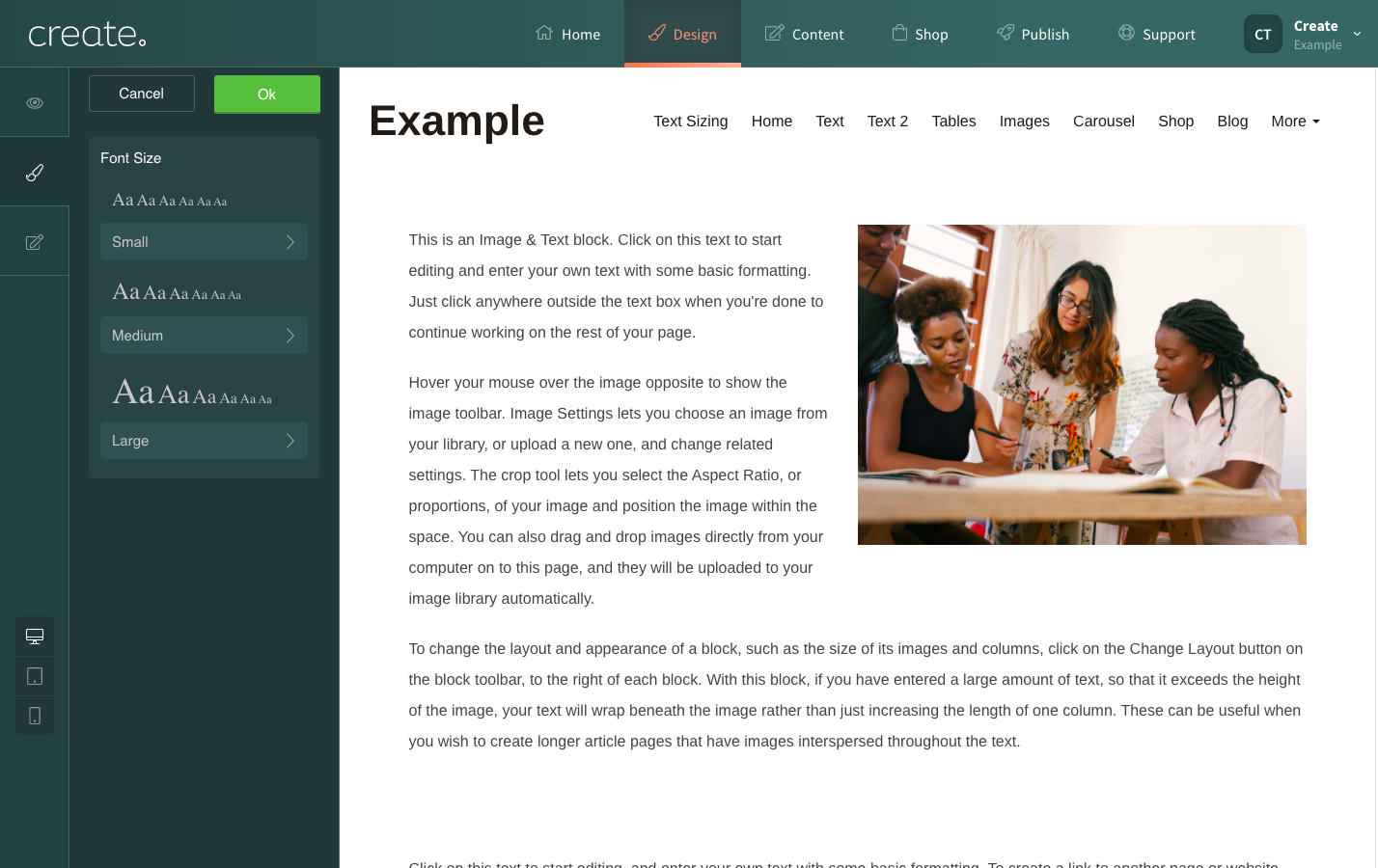
4. Click OK and then Save to confirm your change.
5. You will need to re-publish your website to apply the changes to your live website.
Related Articles
More Questions?
If you have any further questions, please get in touch and we will be happy to help.
Get in Touch



