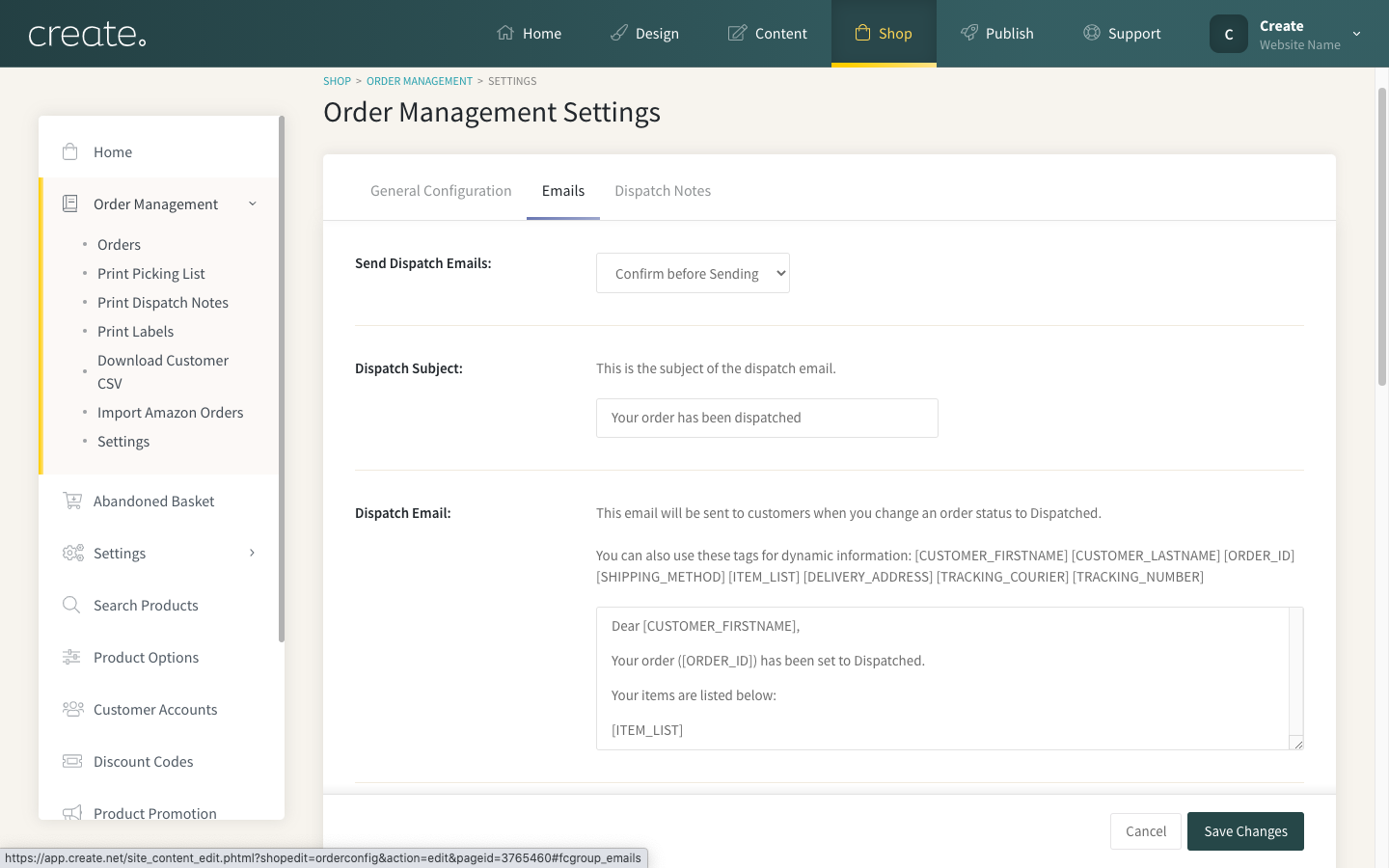Help Centre
Support > Ecommerce > Processing Your Orders
How to Add Tracking Details to an Order
If you would like to add tracking details to a customer's order, you can manually do this via the Edit Order screen in Order Management. By adding these details, they can be included in the Order Dispatched email they receive from your website.
If you are using our Royal Mail Click & Drop Integration, you can have tracking details added to your Order Dispatched emails automatically. Please refer to this section below.
How To Manually Add Tracking Details
1. Click Shop from the Top Menu
2. Click Order Management from the left-hand menu
3. Click on the View Order (eye) icon to expand the order details
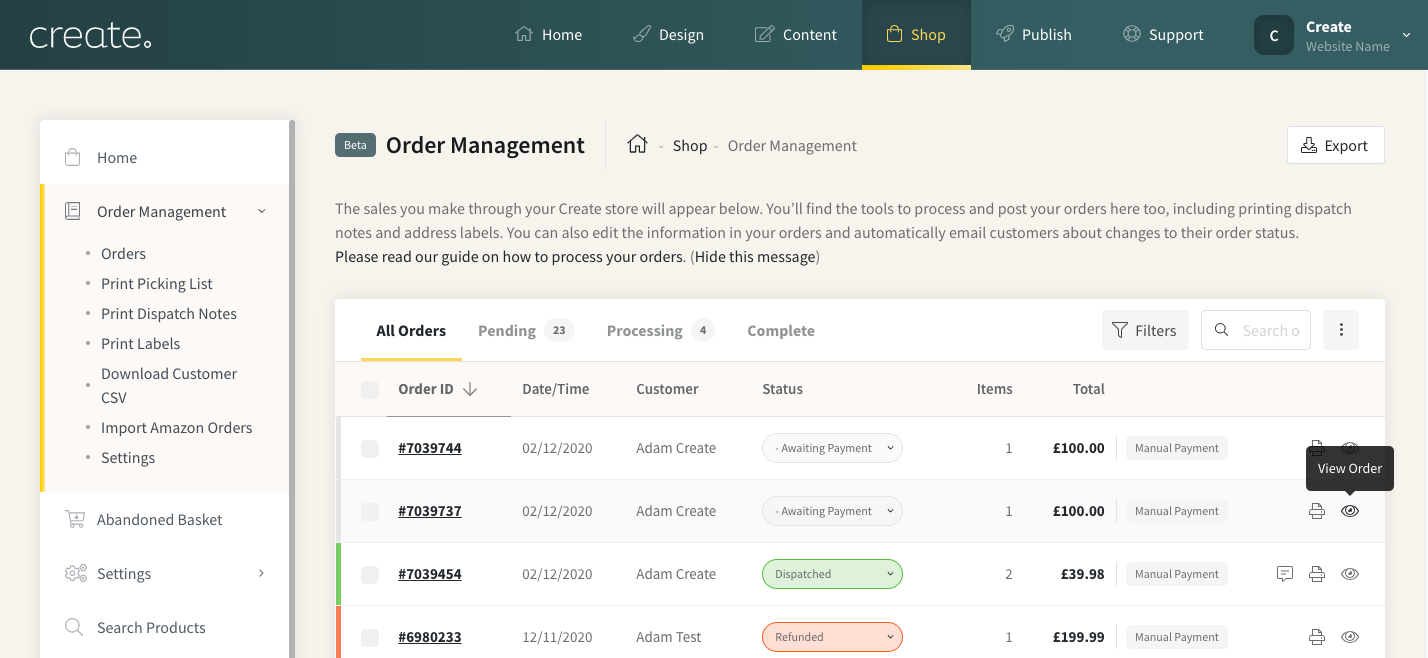
4. Click the Edit button
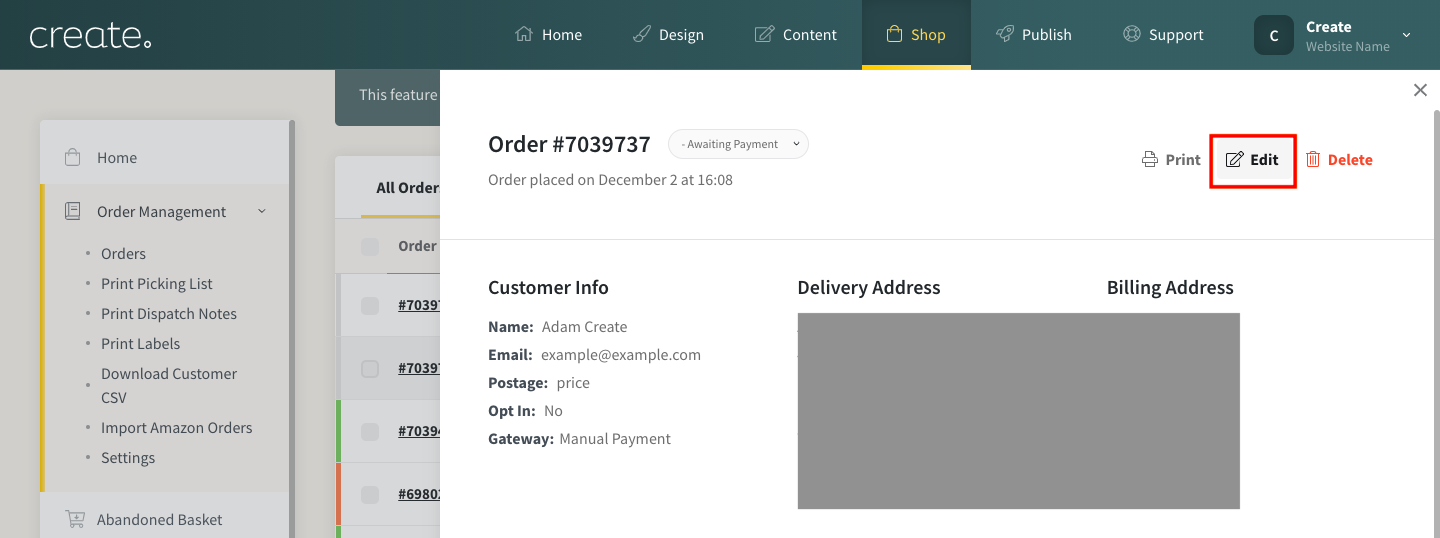
5. The Edit Order screen will then be displayed. Here you can expand the various categories to amend the details.
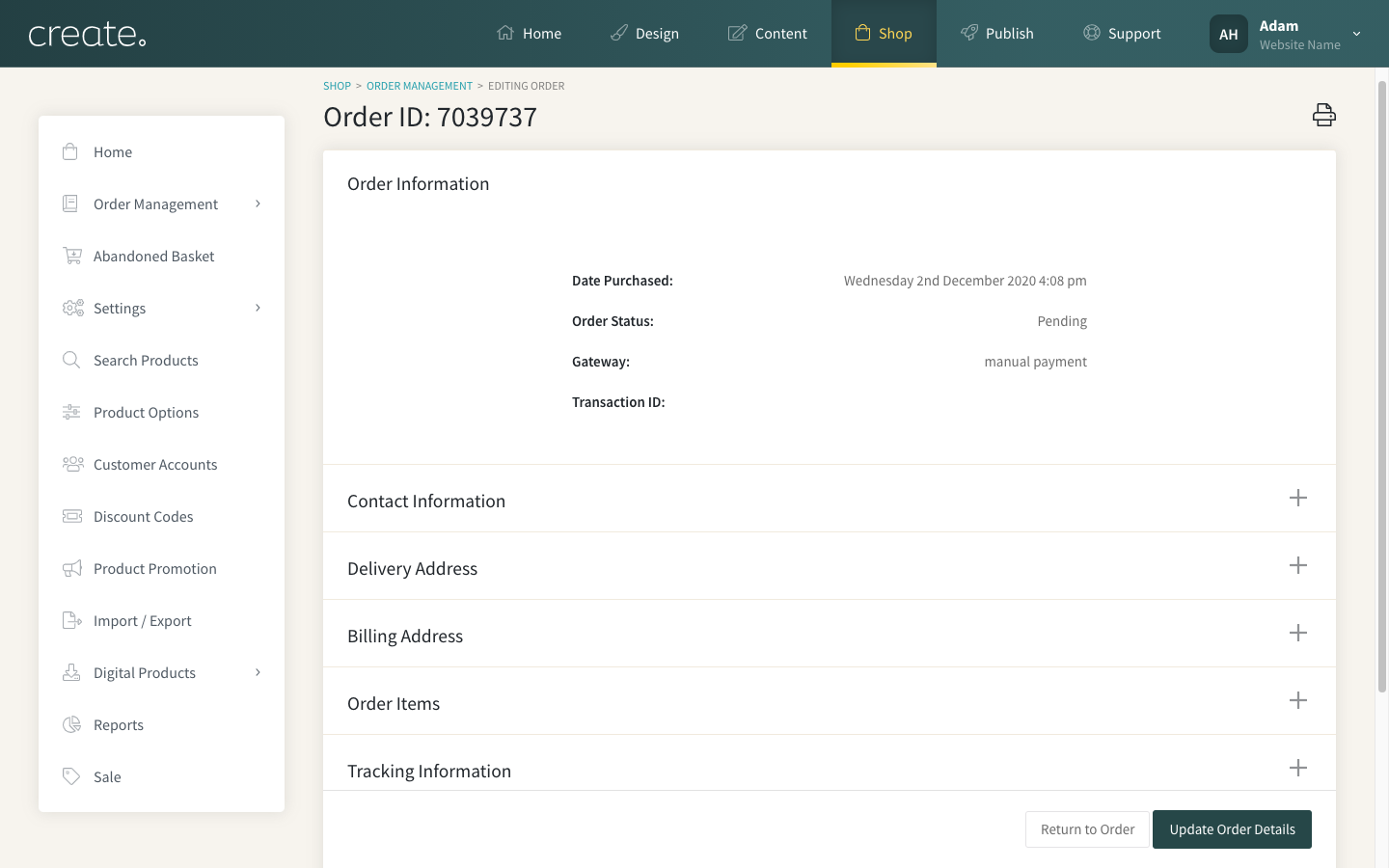
6. Scroll down and click on Tracking Information to expand the panel
![]()
7. There are several fields you can add data to which are:
- Courier Name
- Tracking Number
- Tracking URL
If you provide a Tracking URL the Tracking Number will be a clickable link in the Order Dispatch email, allowing the customer to click the link and be taken to the tracking page.
8. Once the order details have been added, click Update Order Details to save them.
Including The Tracking Information In Dispatch Emails
Once you have added tracking details to an order, you can include them in the Order Dispatch email you send to your customer.
1. Click Shop from the Top Menu
2. Click Order Management from the left-hand menu followed by Settings
3. Click the Emails tab
4. Add the tags into the Dispatch Email preview text box where you would like them to be included.
In the email text box you can add the following tags to include the tracking data you have added to the order
[TRACKING_COURIER] - This will add the name of the courier eg. Parcelforce
[TRACKING_NUMBER] - This will add the tracking number. If you also provide a tracking URL, it will be a clickable link to the tracking page for the customer.
Including the following tags at the beginning and the end will ensure the tags are only shown in an email that has tracking data. This is useful if you offer a range of postage types which don't always offer tracking.
[TRACKING_START] [TRACKING_END]
For example, you can set it up like the following:
[TRACKING_START]
[TRACKING_COURIER]
[TRACKING_NUMBER]
[TRACKING_END]
Automatically Including Tracking Data via Royal Mail Click & Drop
For customers using our Royal Mail Click & Drop integration, after adding the Tracking tags to your Order Dispatch emails, as per the above instructions, the tracking data will automatically be included for any orders sent to Royal Mail Click & Drop. This data will be pulled through and added to an order, once you change its Order Status.
To ensure the data is pulled from Royal Mail, to your Order, we recommend setting a sub-status first, before marking the order as Disptached. For example, setting an order to Packaging and then setting to Dispatched.
Related Articles
More Questions?
If you have any further questions, please get in touch and we will be happy to help.
Get in Touch