Help Centre
Support > Website Performance > Google Analytics 4
How To Connect Google Analytics 4 To Your Create Website
Google Analytics 4 is Google’s next-generation measurement for website traffic, and it's replacing Universal Analytics. On July 1, 2023, standard Universal Analytics properties will stop processing new data. In order to continue tracking website traffic, you will need to set up Google Analytics 4. For more information about Google Analytics 4, we recommend reading Google's information about it here.
In this help guide, we will explain how to set up a new GA4 property or add one to your existing Google Analytics account and how to connect it to your Create website.
If you have already set up a GA4 property, then you can skip the first section of this guide. Click here to be taken to the section explaining how to find and add your Measurement ID to your Create account.
How to Create a Google Analytics Account (New Users)
1. Please start by visiting this link to set up an Analytics Account
2. In Admin, in the Account column, click Create Account to get started.
3. Create a recognisable account name
4. Select your preferences on Account Data Sharing Settings and click Next
5. Make sure Web is selected and click Next
6. Complete the Property Details for your account and website and click Create
7. After accepting the terms and conditions, you should now have a new property listed in the Properties & Apps area of Google Analytics and it will be labeled GA4.
You can now follow this section to locate your Measurement ID to add to your Create account.
How to Add Google Analytics 4 to an Existing Analytics Account
To begin, please log into your existing Google Analytics account.
If you created your property in Google Analytics before October 14, 2020, it’s very likely you’re using a Universal Analytics property (UA). You can tell for certain as the property will start UA before a unique number when viewed in your Google Analytics account.
You might also notice an in-app warning from Google stating that Universal Analytics is being discontinued, displayed at the top of your analytics dashboard. An example of this is below:
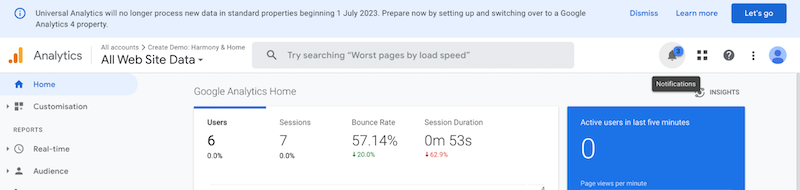
Google has made the process of adding a GA4 property to your Analytics account quite simple. To being the process you can either click the ‘Let’s go’ button in the announcement bar at the top or click Admin from the left-hand menu followed by GA4 Setup Assistant
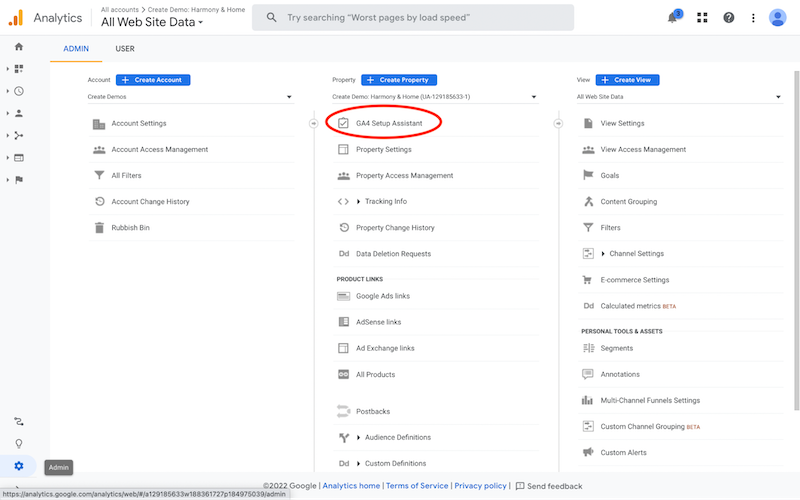
Whichever method you use, you will end up in the Google Analytics 4 Property Setup Assitant which is shown in the image below.
Click the blue ‘Get Started’ button.
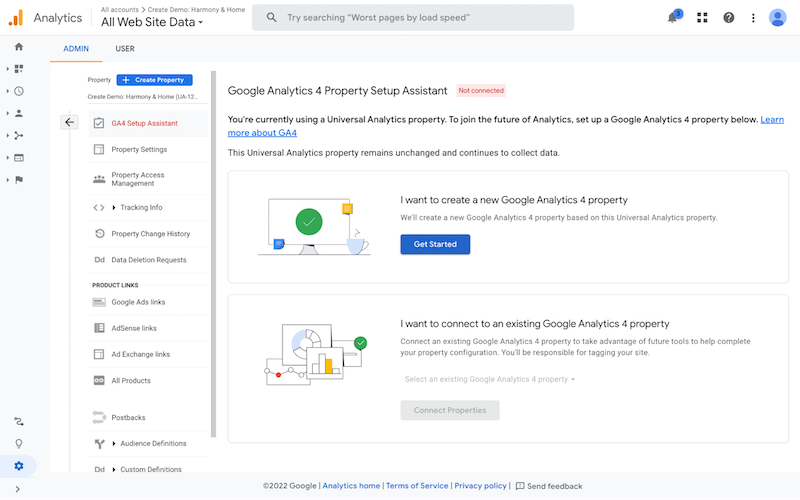
Google will display a pop-up clarifying the process. Click the blue Create and Continue button and Google will then set up your GA4 property in a few seconds.
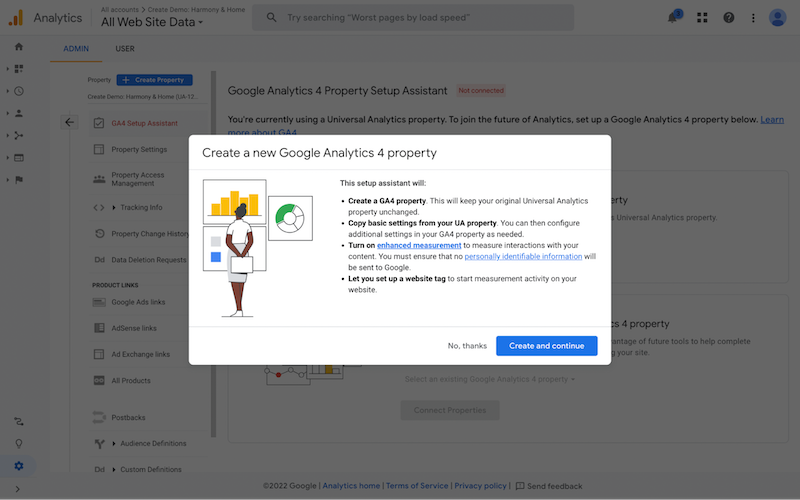
Next, Google will display the Google tag instructions. You won't need this and you can close this window.
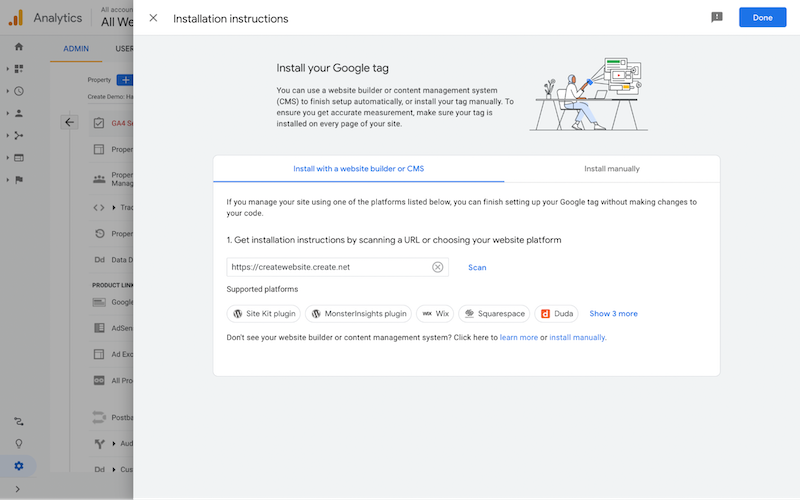
You should now have a new property listed in the Properties & Apps area of Google Analytics and it will be labeled GA4 see the example below.
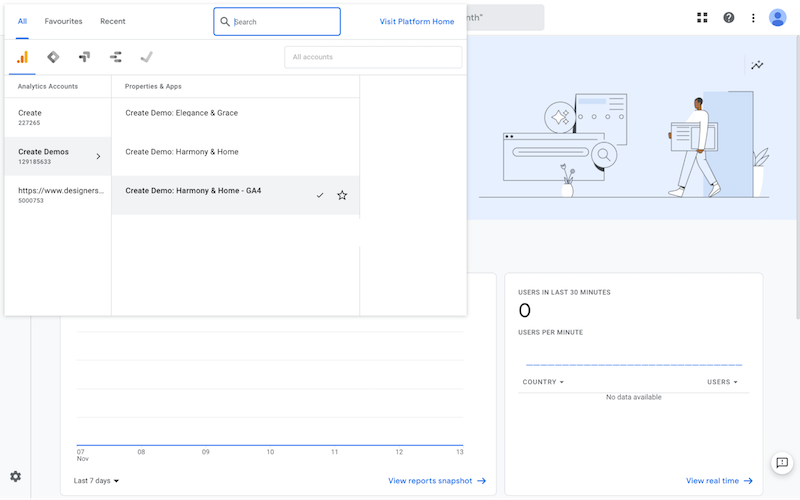
How to Add the GA4 Measurement ID to Your Create Account
To connect your new Google Analytics 4 property to your Create website, you will need to locate your unique Measurement ID which Google generates for you. To find this ID, follow the steps below;
1. Log into your Google Analytics account, if you are not already, and make sure you first have selected the GA4 property from the property list (top-left of the Analytics dash)
2. Click Admin from the left-hand menu,
3. Click Data Streams listed in the Property column
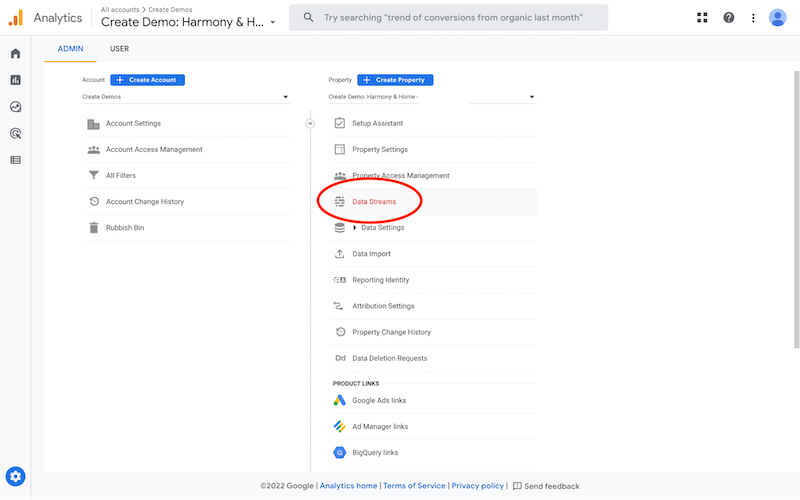
4. Click the displayed data stream to open a panel, revealing your Measurement ID.
5. Click the copy icon next to the Measurement ID, as you will need to paste this into your Create account.
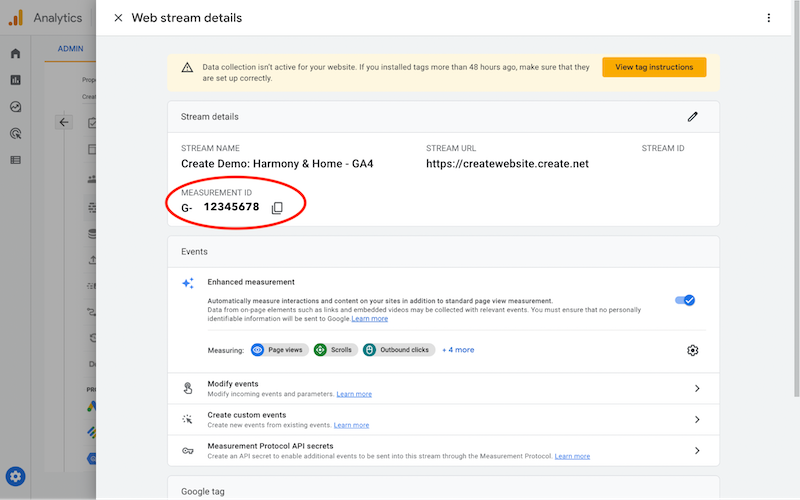
Now, in a separate tab or browser window log into your Create account, if you have not already, and paste the Measurement ID into Google Analytics 4 panel.
1. Content from the top menu,
2. Tracking & Analytics in the left-hand menu.
3. Click the Google Analytics 4 tab to access the area you can paste the Measurement ID.
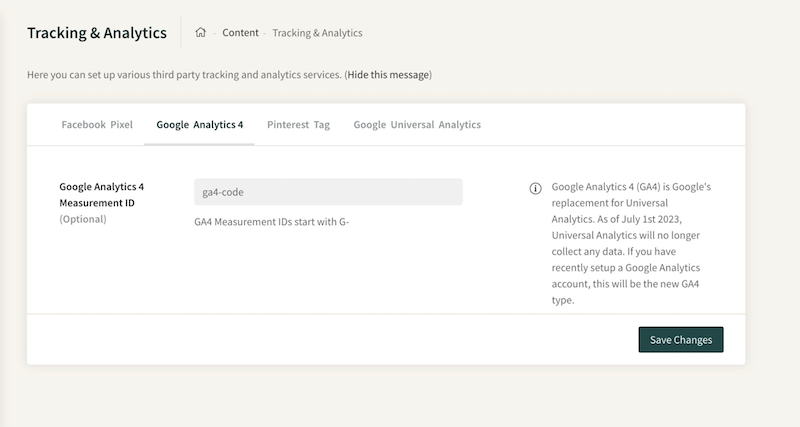
After adding Your Measurement ID, save your changes and re-publish your website.
After 24 hours, Google should then begin tracking your website data via the new Google Analytics 4 property you have set up. You should also see the data collection is active message on your Home section of Google Analytics 4.
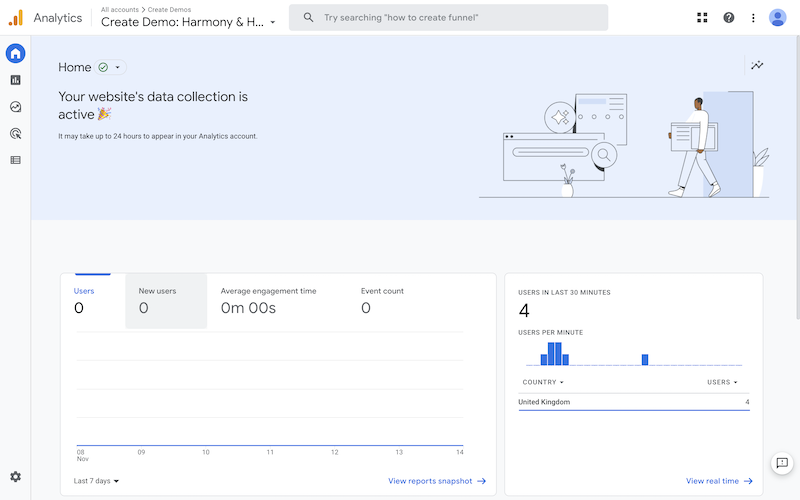
Additionally, you should be able to see Google's realtime statistics working almost right away, which is useful to see if the connection is actively connected. If you go to the Reports > Realtime area in the left-hand section of your Google Analytics 4 dashboard. More details about this can be found here.
Related Articles
Related Articles
More Questions?
If you have any further questions, please get in touch and we will be happy to help.
Get in Touch



