Help Centre
Support > Ecommerce > Selling Online
How to Upload Your Products to Google Merchant Center
To use Google Merchant Center with your Create account, if you have not already done so, you will need to first read our introduction to Google Merchant Center Guide and our product specification guide before uploading your product feed.
Please note that if any of your products fall under the category of "Apparel & Accessories" you will need to follow the guide for uploading "Apparel & Accessories" products to Google Merchant Center here. To see what subcategories fall under this, you can check on Google's taxonomy here.
Uploading your product feed and scheduling automatic updates
Once you have set up your product's to comply with Google Merchant Center, you can upload your feed to Google Merchant Center.
As long as none of your products are in the "Apparel and Accessories" category, you can set up a schedule in your Google Merchant Center account to automatically update your feed, so that your product information stays up to date.
To see what subcategories fall under the category of "Apparel & Accessories" you can check on Google's taxonomy here.
If any of your products fall into this category or any of its sub-categories, you will need to manually update your feed regularly by following the instructions at the bottom of this page.
To set up your feed to automatically update, you will need to acquire a couple of URLs in your Create account.
You can find this by following my steps below:
- Log in to your Create account.
- Click Shop from the top menu.
- Click Sales Channels from the left-hand menu.
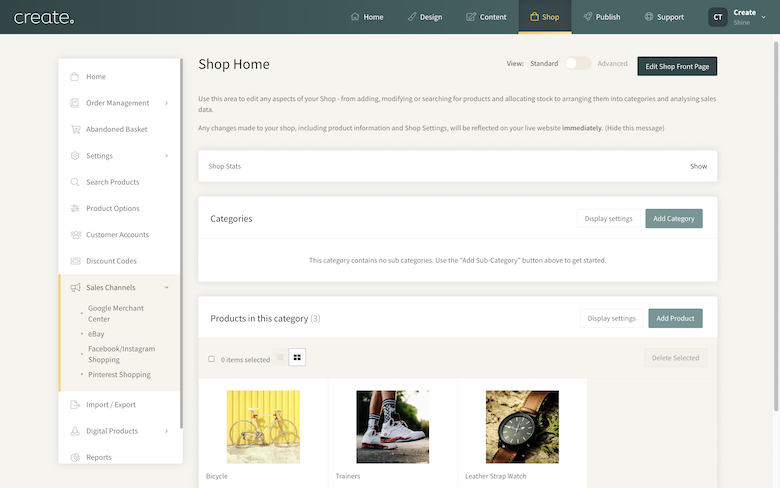
- Click Google Merchant Center
- Either keep this tab open in your web browser or make a note of your 'Filename' and 'Auto-update URL' in the 'Product Feed Details' section.
You can then use these two pieces of information to create and schedule your product feed in Google Merchant Center:
- Log in to your Google Merchant Center account.
- Click 'Products' >> 'Feeds' in the left-hand menu.
- Click the blue + icon towards the top of the page.
- Select your language and click 'Continue'.
- Enter a 'Primary feed name' (this is for your reference only) and then select 'Scheduled Fetch' and click 'Continue' again.
- In the first box, you'll need to enter your feed's 'Filename' as shown in the Product Promotions area of your Create account. It should look something like googleBase_productFeed_123456.txt.
- Keep the 'Fetch Frequency' as 'Daily' and then select a time where you know you won't be editing your site.
- Paste your 'Auto-update URL' from your Create account into the 'File URL' box. It should look something like: http://username.create.net/shop/feeds/googleProductFeed-aksd74hwhf8438.txt
- Click 'Create Feed'.
Your products will now update regularly so that Google will have your most recent product details.
Uploading your product feed manually
To download your feed, please follow the steps below:
- Log in to your Create account.
- Click Shop from the top menu.
- Click Sales Channels from the left-hand menu.
- Click Google Merchant Center
- Click 'please click here' next to 'To download your product feed for Google Merchant Center and upload it manually,'. This will allow you to save the product feed to your computer.
Once you have saved your feed from your Create account onto your computer by following the steps above, you will be able to upload it to your Google Merchant account.
To do this, please follow the steps below:
- Log in to your Google Merchant Center account.
- Click 'Products' >> 'Feeds' in the left-hand menu.
- Click the blue + icon towards the top of the page.
- Select your language and click 'Continue'.
- Enter a 'Primary feed name' (this is for your reference only) and then select 'Upload' and click 'Continue' again.
- In the first box, you'll need to enter your feed's 'Filename' as shown in the Product Promotions area of your Create account. It should look something like googleBase_productFeed_123456.txt.
- Click 'Upload a file now (optional)' and click BROWSE which will allow you to browse your computer and upload your previously downloaded product feed.
- Finally, click 'Create feed'.
- Please note: The upload may take several minutes, depending on the size of your file and the speed of your Internet connection.
- Once your file has been uploaded, you'll see notifications on your screen if the upload was a success.
The status of any feed can be found on this Feeds page. It can take up to 24 hours for your file details to be updated in your account.
All set to start advertising your products
Your products will now be active on your Google Merchant Center account and you can now go in and set up your Product Listing Ads to start adverting your products on Google Shopping results.
If you have any questions about setting up your products with Google Merchant, or if you need any help setting this up, please do not hesitate to contact your Account Manager who will be happy to assist further.
Some further information on Google Merchant Center.
For more information on Product Listing Ads please see Google's help pages here.
For more information on Google's categories for the Merchant Center, you can find a taxonomy here.
Google Merchant Center is available on our Shop Builder Advanced package – see our comparison of account features page for more information regarding packages.
Related Articles
Related Articles
More Questions?
If you have any further questions, please get in touch and we will be happy to help.
Get in Touch



