Help Centre
Support > Your Account > Your Create Account
Two-Factor Authentication
Two-Factor Authentication (2FA) is a security feature that helps to further protect your Create account. In addition to your email and password, you'll use an Authentication App to provide a unique code before you can sign in.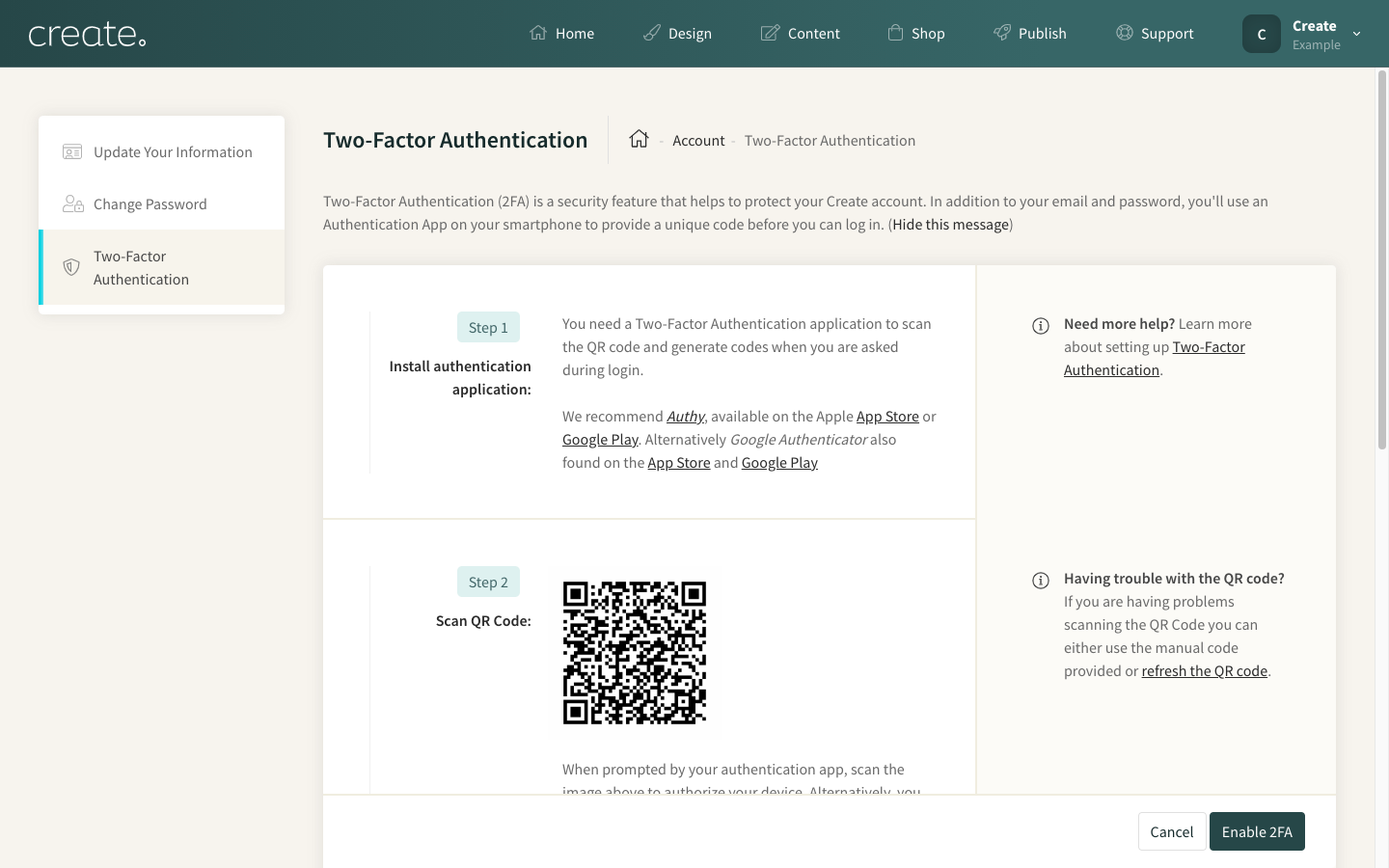
In order to set up Two-Factor security on your Create account, you will require a smartphone or tablet device with a 2FA application installed. We would recommend the use of Google Authenticator due to the simplicity of the app, but other options such as Authy are available also and are free for Android and iOS devices.
Once you have an authenticator app installed on your smart device, please follow these steps to activate 2FA on your account.
1. Log in to your Create account
2. Click your name in the top-right of the screen
3. Click Account in the drop-down menu, followed by Two-Factor Authentication (2FA)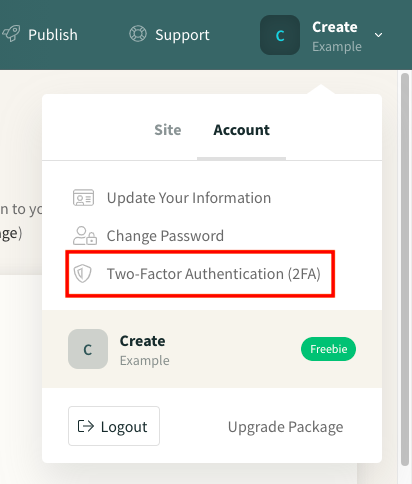
4. Using your authentication app on your smart device, start the process of setting up a new account and when prompted, use the device's camera to scan the QR Code displayed to you in Create. (If you don’t have a camera on your device, then you can enter the code that is shown below the QR code to set up the account.)
5. Download the backup recovery codes which are provided to you, these can be used for times when your authentication device is not accessible (for example, you can't find your phone). Move the downloaded file to a memorable location after this process. Ideally, these should be used as a last resort if you can't use the authentication app.
6. Open the authentication app on your phone, if it's not already, and enter the code which will be displayed on your device's screen relating to Create into the Enable Two-Factor Authentication box in your Create account.
**Please note the codes are constantly being generated and will time out with a new one being displayed afterward. If you notice the code is about to expire, just wait for the next code to be generated and enter that one into Create, no need to rush the original code in.**
7. Enter your Create account password
8. Click the Enable 2FA button
A confirmation message should then be displayed, stating 2FA has been successfully enabled.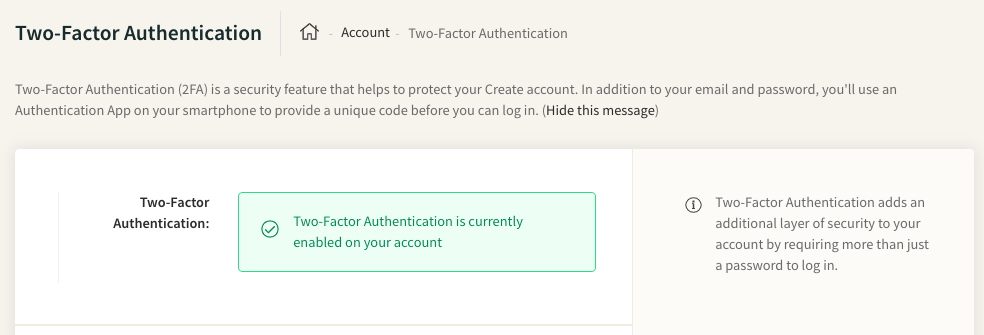
You will now be required to enter a unique code from your 2FA app each time you log into your Create account on any device.
Disabling Two-Factor Security
If for any reason you wish to disable 2FA on your Create account, you can do so in the following way.
1. Log into your Create account
2. Click your name in the top-right of the screen
3. Click Account in the drop-down menu, followed by Two-Factor Authentication (2FA)
4. Open your authentication app and enter the currently displayed code into the Disable Two-Factor Authentication box in Create
5. Enter your Create account password
6. Click the Disable 2FA button
A confirmation message should then be displayed, stating 2FA has been disabled and to remove the account from your authentication app.
If you want to set up 2FA again at any point, you can repeat the above process to enable it.
Troubleshooting
If for any reason you find that your authenticator codes are not accepted, please check the following.
1. Ensure that your mobile device's time and date are set correctly. If you have your device's time set slow/fast this will invalidate the codes.
2. Android users using Google Authenticator, please ensure your codes are synced. To do this, please follow these steps:
a) On your Android device, open the Google Authenticator app
b) In the top right, select More > Time correction for codes > Sync now
c) On the next screen, the app confirms the time is synced. You can now use your verification codes to sign in.
If you get a new phone, you will need to export your Two Factor account over from your old device to the new one. For instructions of how to do this, please refer to Google's documentation here.
Related Articles
More Questions?
If you have any further questions, please get in touch and we will be happy to help.
Get in Touch



