Help Centre
Support > Designing and Building Your Website > Adding Your Content
How to set up a Contact Page
Having a contact us page on a website builds helps build trust between the website owner and the visitors. It shows that you are open to communication and willing to help visitors with any queries they may have.
Messages will be sent to the email address you have added in the Site Information > Contact details section. They will also be displayed in the Your Enquiries area for 30 days.
With Create, when you set up an account, it will come with a default Contact Us page as standard. This page will contain a contact form, which you can adjust, for visitors to use to reach you. You can add further details to the Contact page if you wanted, such as an address, a map showing your location, or even details of team members.
As our Contact pages are built using the same tools as your Content pages, the possibilities of what you can add and display are vast. If you wanted to alter your Contact page or make a new one, we have further details below.
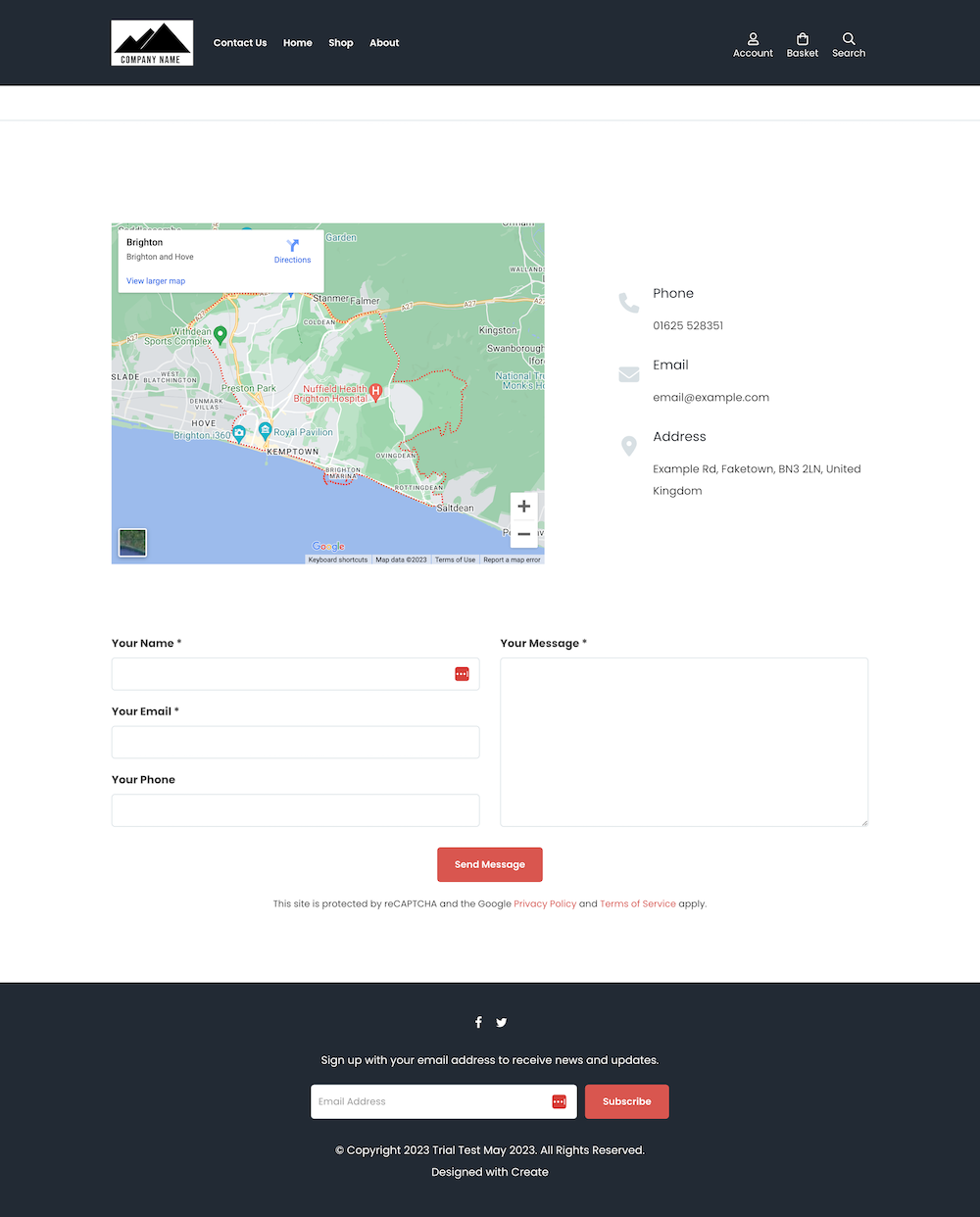
How to Edit The Contact Page
If you wish to adjust and edit the default Contact page which has been set up for you, please follow these steps.
1. Log into your Create account
2. Click Content from the top-menu
3. Click the Edit This Page icon located to the right of the Contact page in the list of pages
You will now be in the edit mode for this page, where you can adjust the content and add any further content blocks you would like to the page, such as maps, icons, team members etc.
Use the Block Filters, to find the types of content you would like to add. A good filter to use is the Blocks Designed For: Content. This will display a range of blocks we think would be suitable to add to a Contact page. You might also find the Team and Social filters display useful blocks for your Content page.
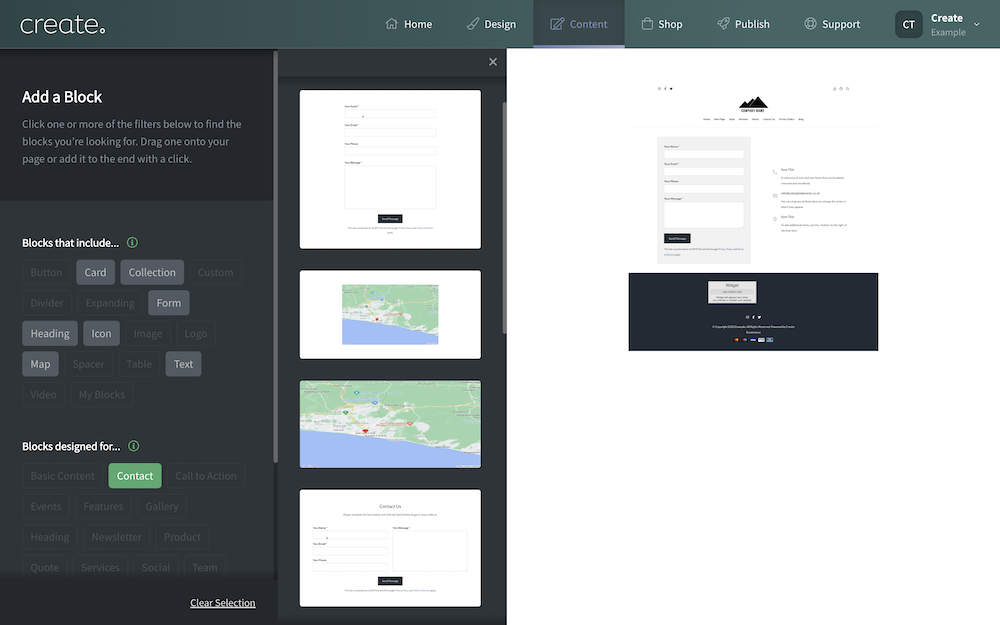
Using a Contact Form Block
Adding a Contact Form
If you wish to add another contact form to your Contact page or to any other Content page in your account, you can do so by following the steps below:
1. Login to your Create account
2. Click Content in the Top Menu
3. Click the Edit This Page button next to the page you wish to edit and add a Contact form.
4. Click the +Add Block button
5. Select the Form filter from the Block Selector
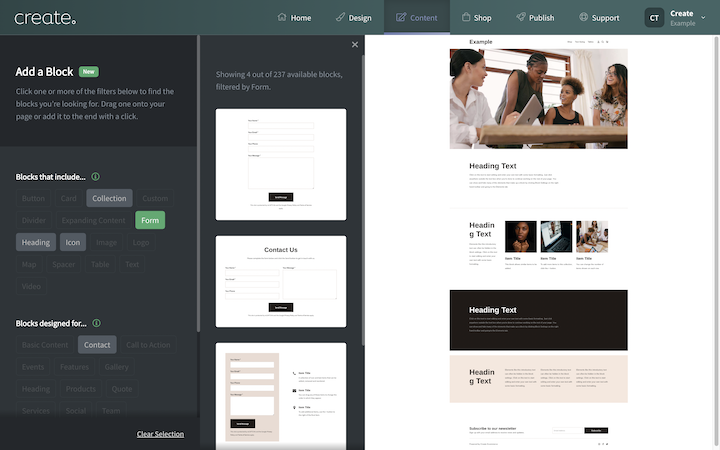
6. Click and drag one of the contact form blocks onto your page to the desired location.
This will add the Contact Form to your page. When this form is completed by your customers on your website, the email will automatically send to the address you have in the Site Information area of your Create account.
Editing a Contact Form
The Contact Form block comes with the option for your customers to enter their Name, Email, Phone Number and message. You can edit the titles of these areas by clicking on the one you wish to edit.
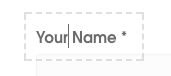
You can also edit the text of the Send Message button in the same way. If you hover over the Send Message option, you can edit the ‘Button Settings’.
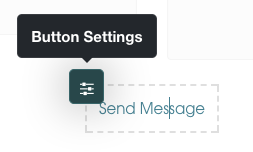
Within the Button Settings, you can choose the format of your button as well as the Thank You message that will be displayed to your customer when they complete the form.
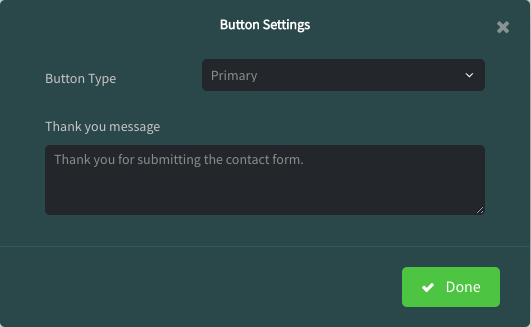
Once you have made the changes click Done and then save your changes.
When you are happy with your Contact page, you just need to Publish, to apply the changes to your live website.
Using a Custom Form
There may be occasions you need to ask more specific questions than the standard Contact form offers. For this, you can make a Custom Form. We have a help guide about setting up Custom Forms here.
Related Articles
More Questions?
If you have any further questions, please get in touch and we will be happy to help.
Get in Touch



