Help Centre
Support > Ecommerce > Categories and Products
How to apply variations to your product listings
What are Product Options?
Product Options allow you to sell variations, personalisations or combinations of your items. They are offered to your customer in the form of either a drop-down list or a text input box where they can provide personal requests.
They’re a fantastic way to offer your customers more choices when purchasing from you. For instance, they could allow you to offer different colours of items they are interested in. At the same time, they improve the usability of your shop and reduce the time it takes to list the other variations of products you have in stock.
Product Options can also be used to upsell and cross-sell other products that you have available. For instance, including a gift-wrapping option, for an additional cost, is a great way to upsell and add additional value and service to your customer. Offering batteries as a Product Option on electrical items is also a common example of cross-selling another useful product.
In this guide, we will be looking at how to create your Product Options and the different specifications you can set.
Jump to a section:
- How to set up your Product Options
- How to use the Create A New Option window
- How to choose between a drop-down list or a text area
- How to adjust the text area
- How to use the Item Name field
- How to adjust the price and weight of your Product Options
- How to use the Default Item field
- How to use the Add Another Item field - How to add Product Options to a product
- Adjusting your Product Options
- How to sort your Items
- How to edit your Product Options
- How to add and remove Items from your Product Options
- How to use Option-Based Stock Control
How to set up your Product Options
Product Options are created separately to your products. They can then be applied to your products once you have set them up. This saves you having to build Product Options for each individual listing.
For example, if you wanted to make a Product Option for different scents, you could create a drop-down list of your fragrances which could then be added to any products it applies to, like different candles or wax melts.
Please note that once a Product Option has been made and added to products in your shop, any future changes to that Product Option are not automatically updated; they will need to be changed on each product it was added to individually.
To set up your Product Options:
-
Go to your Shop area from the top menu.
-
Select Product Options from the left-hand menu.

-
Select Add Product Option.
-
Add the name of your desired Product Option.
-
Select whether an answer is required in order for the customer to add the product to their basket and click Add.

-
Select whether you would like to display your Product Options as a drop-down box for the customer to choose from or a text area they will fill in themselves. The rest of the options on your page will change depending on the type of Product Option you adopt.


-
Complete the fields provided and click Add Item.
How to use the "Create A New Option” window
This refers to the section above and explains the options available to you in more detail:
How to choose between a drop-down list or a text area

A drop-down list allows your customers to choose between a range of different options that you have specified. For example, if you are selling clothing in your store, a drop-down list is perfect for displaying all the different sizes that you have in stock.
A custom text box will give your customers the ability to personalise the products you are selling, or provide special instructions. For example, if you offer a personal message on a t-shirt, you would add a Custom Text Box for your customer to write the message they want on it. This message is then sent with the order details to your Order Management system.
How to adjust the text area

When using a Custom Text Box, you can choose whether to have a Single-Line or Multi-line field. This will dictate the size of the box your customer can type in. Additionally, you can choose a maximum character length to restrict the number of characters your customer can type.
As your customer can potentially put anything in this text box, it can be helpful to limit or guide the length of their message and their choice, making managing their order easier for you. The Display Text Limit option allows you to show your customers how many characters they are restricted to.
How to use the “Item Name” field

The Item Name field is used differently depending on whether you have chosen to use a Drop-Down List or a Custom Text Box.
When using the Drop-Down List for your Product Options, Items refer to each of the different variations you would like to offer. For example, if you were creating a Product Option for different colours, you may type Green here to include it as one of the Items in your Drop-Down List.

When using the Custom Text Box for your Product Option, the Item Name will display as instructions inside your text area. For instance, if you are offering a service where you can engrave names into products, you might use the Item Name to say Type Name Here.
How to adjust the price and weight of your Product Options

The Price Increase field gives you the option to increase or decrease the price of your product when a specific Product Option Item is chosen by your customer. For example, if a blue item was more expensive, you could select Increase Price By and enter the amount you would like to increase the price by. You also have the option to Decrease Price By and have No Price Change.
The Weight Increase field allows you to increase or decrease the weight of the Item, based on the Product Option Item your customer chooses. You can also opt for No Weight Change. This is particularly useful if you are using Product Options to sell different quantities of one Item, as you can alter the weight accordingly. It will then automatically change your postage cost if your Postage & Tax setup is banded by weight.
How to use the “Default Item” field

The Default Item field can be used to speed up the setup of the options on your product.
When adding a Product Option, you may find that there are some Items that apply to most (if not all) of the products you are adding them to, whereas other Items may not be needed as frequently. Default Items save you from having to manually add your regular Items by having them appear automatically each time you add the Product Option to a product.
For example, if you are selling t-shirts in your store and every t-shirt comes in sizes small, medium and large, you would set these as Default Items so they appear automatically each time you add the size Product Option to a product.
If there were only a selection of your products that came in sizes extra-small and extra-large, you may find it’s more convenient to not set these as Default Items and add them manually to the products they apply to. 

How to use the “Add Another Item” field

This field is used when you have more Items to add to your Product Options after the one you are adding. By switching this field on, it will complete your current Item setup and take you through the process of adding your next item.
How to add Product Options to a product.
Once you have created your Product Options, you need to add them to your products. To do this, follow the steps below:
-
Go to your Shop area from the top menu.
-
Select the category your product is in.
-
Click Edit Product next to your product.
-
Next, click the Product Options tab.
-
Choose your Product Option from the drop-down list in Apply an Option.

-
Click the Add button.
-
You will then be asked whether this Product Option is required. Make your selection and click Add.
Your Product Option will then appear:
-
Save your changes. Your Product Option will appear on your live site as shown below:
Adjusting your Product Options
Here are the different ways that you can configure your Product Options when they have been added to your Product:
How to sort your Items

You can change the order in which your Items appear in your Product Options. There are two ways that you can do this:
In alphabetical order - sort the Items using the up and down icons (as shown above) to apply a different sort to your Items.
In any order - sort the items by dragging and dropping them around to be in your desired position.
How to edit your Product Options

By clicking the pencil icon next to any of the Items in your Product Options, you can make quick changes to your price and weight adjustments.
Next to each Product Option title is also a Required checkbox. This option means your customer has to make a selection from the Product Option before adding the product to their basket.
How to add and remove Items from your Product Options

You can alter which Items appear on your Product Options for each individual Product by adding and removing them from the menu shown above.
On the right-hand side of each Item is a dustbin icon, allowing you to delete Items from the Product Option. You can always re-add them later on as required.
If you want to add an Item to an existing Product Option, choose it from the drop-down box labelled Add and press the green plus icon (as shown in the screenshot above).
If you no longer need a Product Option on your Product altogether, it can be removed by clicking the dustbin icon on the right-hand side of the Product Option Title.
How to use Option-Based Stock Control

When you apply a Product Option to your product, you can assign each Item with a stock level using Option-Based Stock Control.
This helps you to manage the stock levels for each variation you have available and will prevent your customers from ordering something that might be out of stock or unavailable:
-
Go to your Shop area from the top menu.
-
Select the category your product is in.
-
Click Edit Product next to your product.
-
Next, click the Product Options tab.
-
Change the Option-Based Stock Control toggle to Yes.
-
Click Save & Continue.
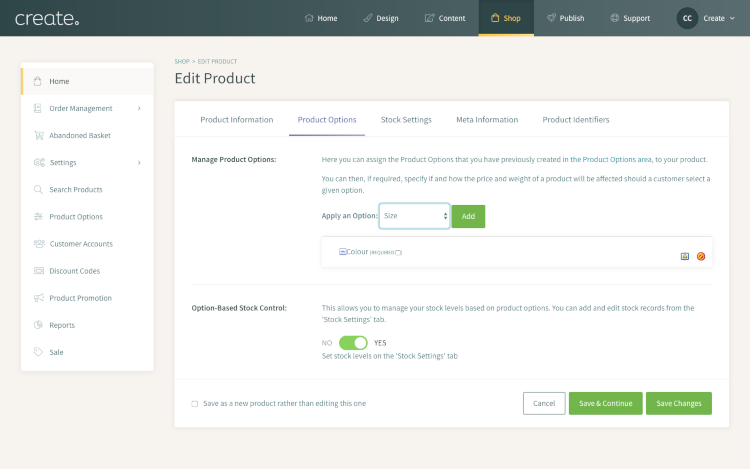
-
Go to your Stock Settings tab to assign your stock.

-
Select Assign Stock from your Stock Settings tab. The modal window below will then appear:

-
Choose the combination of Items you wish to assign stock to from the drop-down lists. For example, you can assign stock numbers to a specific colour item in a certain size. Or simply select one option, such as Red, and assign a value.
-
Add your stock level to the Stock field.
-
Select Add.
-
Repeat this process for each Item you want to apply a stock value to.
Your stock level will now appear on your Dashboard as below:

If you’d like some ideas and inspiration for Product Options to add to your shop, why not check out our related articles below that will show you how to build these options for yourself!
Related Articles
Related Articles
More Questions?
If you have any further questions, please get in touch and we will be happy to help.
Get in Touch





