Help Centre
Support > Designing and Building Your Website > Adding Your Content
How To Add An Image Zoom To Your Site Images
If you have any imagery that you wish to show in more detail, you can apply our Image Magnifier widget to add a scroll over zoom affect to your picture!
To add the Image Magnifier feature to one of your images, please follow the steps below
- Log in to your Create account
- Click "Content" from the Top Menu
- Select "Widgets" from the left-hand menu
- Click "Add Widget", then scroll down to the "Image Magnifier" widget
- Title your widget something relevant
- Choose whether you want your widget to "zoom" or "magnify"
- Choose the Image you wish to magnify from the drop down menu or set a custom Image URL. Please note, you have to choose an image to magnify or the widget will not show anything
- Click "Add Widget" to save your Widget
Please note you will need to upload your "zoomed in" product images in the "Images" area before creating the widget. You can read how to do this in our Help Guide.
You will then need to add the widget to your page by following the steps below:
-
Click Content on the top menu
-
Click Edit This Page (the pencil icon) next to the page you would like to edit
-
Click the Add Block button in the bottom left-hand corner
-
From the drop-down menu, select Custom
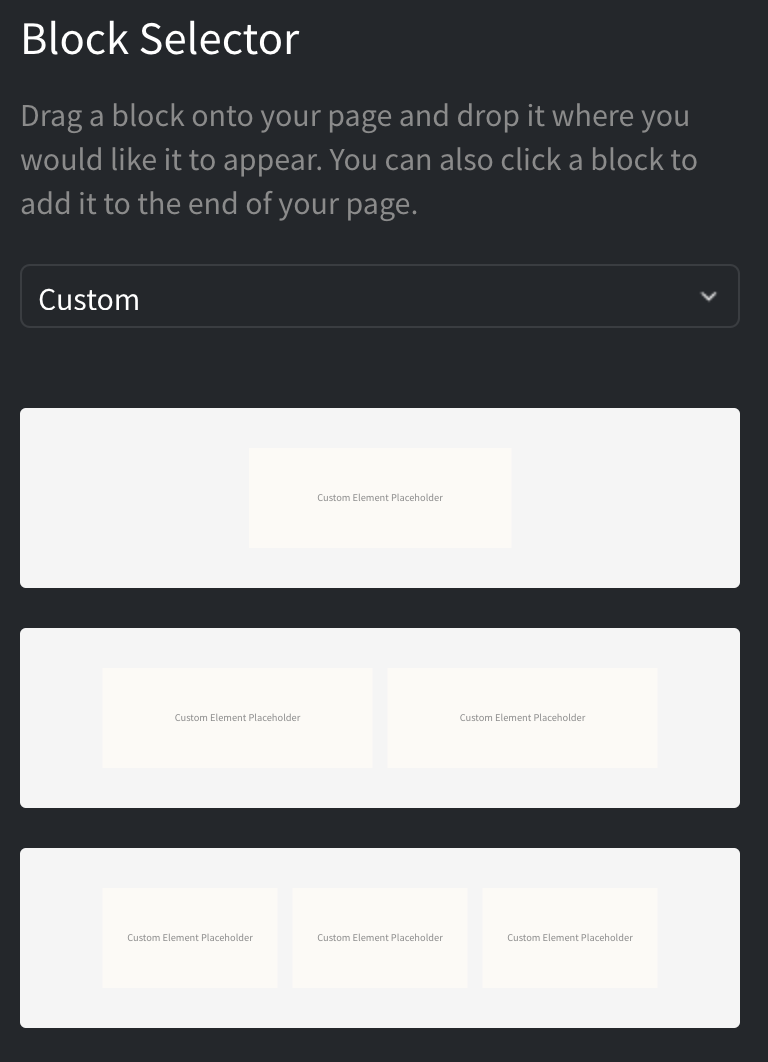
6. You can then drag and drop the Custom Element content block onto the desired place on the page.
Once the Custom Element block has been added to the page, you can click the + icon and use the drop-down menu to select what content you would like to add to the page.
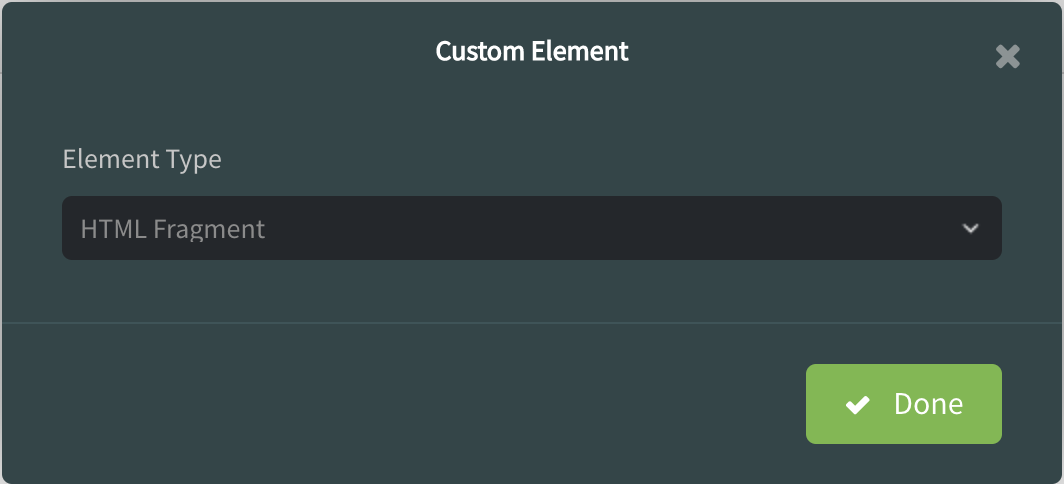
You’ll see you can select content including Widgets, HTML Fragments and Custom Forms, as well as combinations of other blocks such as Buttons, Headers, Images, Videos, Maps and Text.
A placeholder icon will be added to the page and if you click the Settings icon, you can specify exactly which widget or HTML fragment for example, that you would like to use. Click Done and then save your changes.
Related Articles
More Questions?
If you have any further questions, please get in touch and we will be happy to help.
Get in Touch



